최초 작성일 : 2023.08.31
최종 수정일 : 2023.09.01
1. 개요
맥북을 포맷하고 새로 React Native 개발 환경을 세팅하려고 보니 세팅 방법이 좀 바뀌어 있었다.
최신 버전에 맞게 React Native 개발환경을 세팅해보자.
참고로 이 글은 대부분 공식 문서를 참고하고 있으니 homebrew같은 기본적인 세팅이 되어있다면 공식 문서만 따라가도 좋을듯 하다.
React Native 개발환경 세팅 공식 문서 (Last updated on Aug 29, 2023)
https://reactnative.dev/docs/environment-setup
Setting up the development environment · React Native
This page will help you install and build your first React Native app.
reactnative.dev
2. Android Studio, Xcode 설치
일단 시간이 오래 걸리는것부터 다운받아두자.
Android Studio와 Xcode는 각 공식 사이트에서 받을 수 있다.
Xcode는 App store에서 받을수도 있긴 한데, 멋모르고 업데이트를 눌렀다가 기존 프로젝트들이 펑펑 터졌던 경험이 있어 해서 가급적 apple developer에서 다운받아 설치하는것을 권장한다.
Android Studio (버전 : Android Studio Giraffe | 2022.3.1 Patch 1)
https://developer.android.com/studio
Download Android Studio & App Tools - Android Developers
Android Studio provides app builders with an integrated development environment (IDE) optimized for Android apps. Download Android Studio today.
developer.android.com
Xcode (버전 : 14.3.1)
https://developer.apple.com/xcode/
Xcode 15 - Apple Developer
Xcode 15 includes everything you need to develop, test, and distribute apps across all Apple platforms.
developer.apple.com
3. oh-my-zsh 설치 (옵션)
반드시 설치할 필요는 없다.
하지만 각종 플러그인, 테마가 있어 zsh를 좀 더 편하게 사용할 수 있다.
sh -c "$(curl -fsSL https://raw.githubusercontent.com/ohmyzsh/ohmyzsh/master/tools/install.sh)"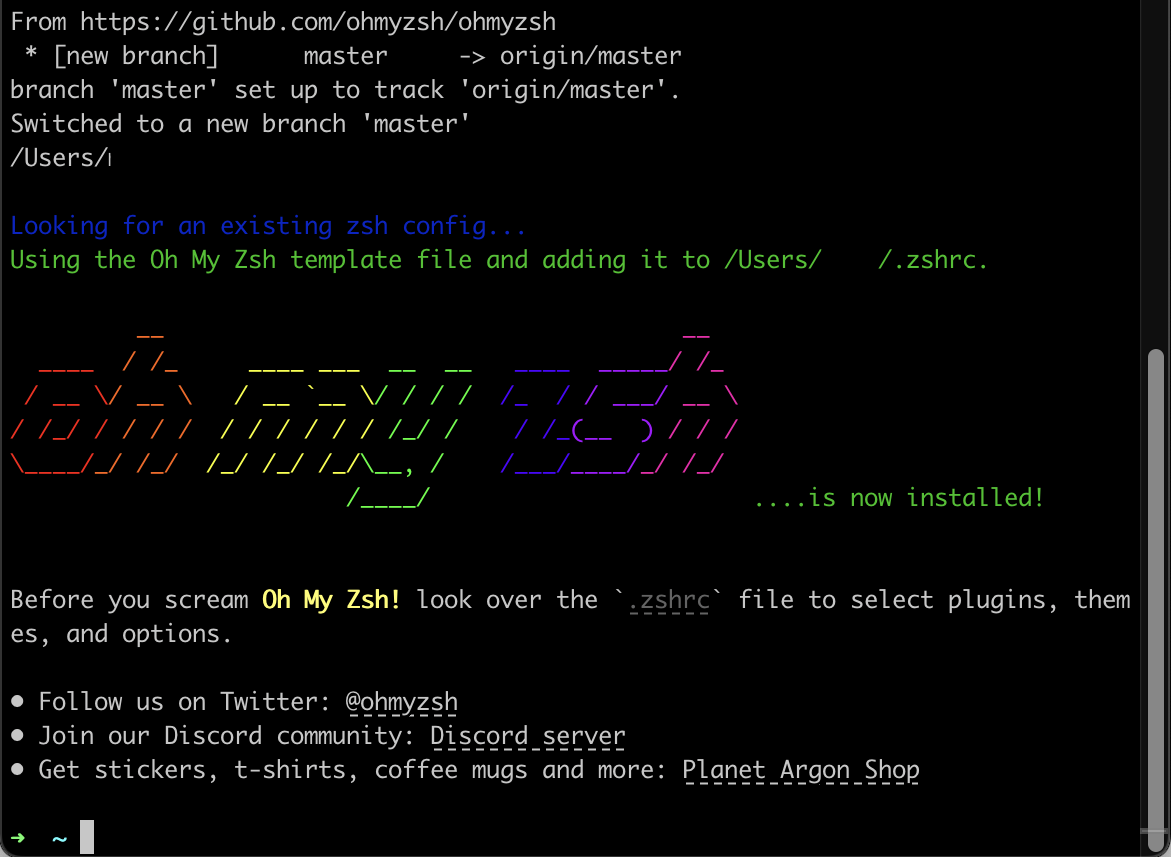
4. homebrew 설치
mac용 패키지 관리자로, 이후 homebrew를 이용해 여러가지를 설치할 것이다.
/bin/bash -c "$(curl -fsSL https://raw.githubusercontent.com/Homebrew/install/HEAD/install.sh)"
설치가 완료 되면 Next steps도 잊지말고 해주자.
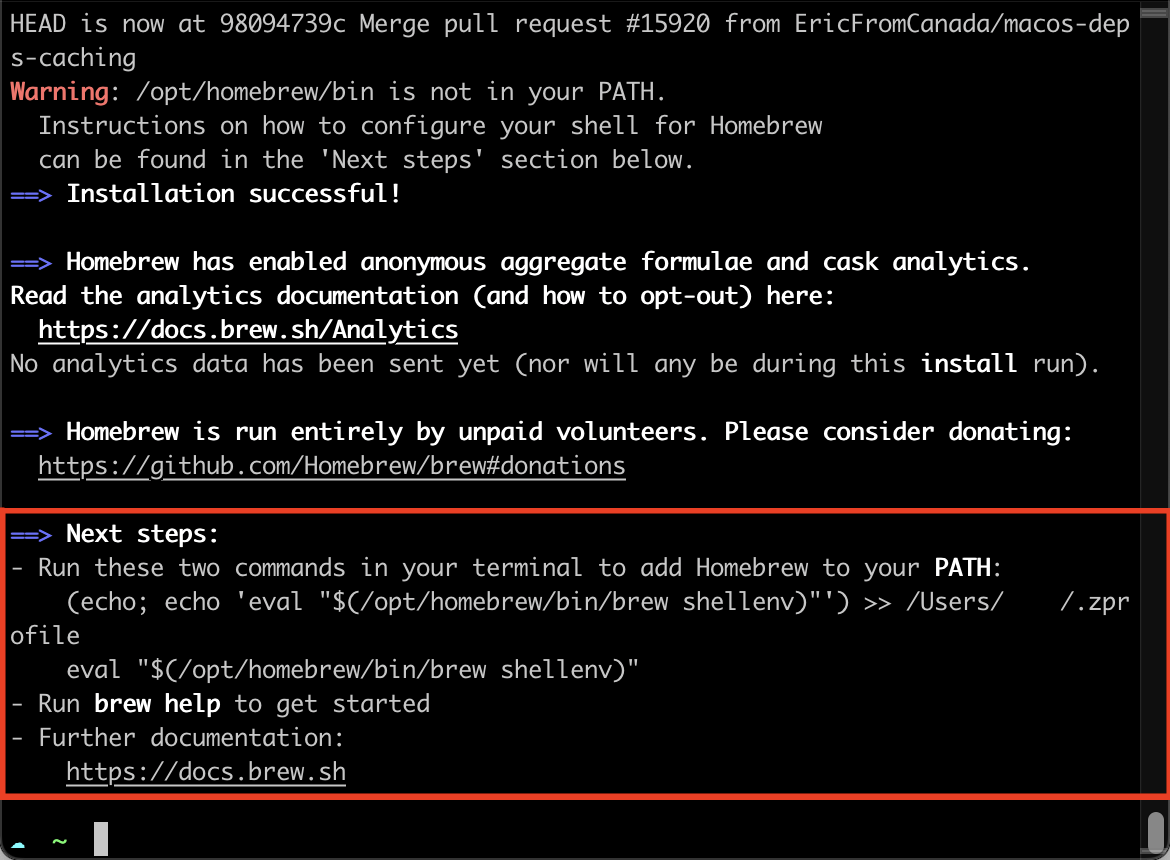
homebrew가 제대로 설치 완료됐는지 확인한다. 버전 정보가 나오면 제대로 설치된 것이다.
brew -v
여기서 부턴 앞서 첨부한 react native 공식 문서의 내용이다.
5. node 설치
homebrew를 이용해 node를 설치해준다.
brew install node버전 확인
node -v현재 버전 : v20.5.1
6. watchman 설치
homebrew를 이용해 watchman를 설치해준다.
brew install watchman버전 확인
watchman -v현재 버전 : 2023.08.28.00
7. cocoapod 설치
cocoapod은 Xcode의 종속성을 관리한다.
자세한 내용은 공식 사이트 참조.
CocoaPods.org
CocoaPods is built with Ruby and is installable with the default Ruby available on macOS. We recommend you use the default ruby. Using the default Ruby install can require you to use sudo when installing gems. Further installation instructions are in the g
cocoapods.org
cocoapod은 homebrew가 아닌, get install을 통해 설치한다
sudo gem install cocoapods버전 확인
pod --version
8. JDK설치
homebrew를 이용해 JDK를 설치해준다.
brew tap homebrew/cask-versions
brew install --cask zulu11버전 확인
brew info --cask zulu11
9. Android 환경 변수 추가
config 파일을 열고
open ~/.zshrc
혹은
open ~/.zprofile아래 내용을 맨 끝에 추가해준다.
export ANDROID_HOME=$HOME/Library/Android/sdk
export PATH=$PATH:$ANDROID_HOME/emulator
export PATH=$PATH:$ANDROID_HOME/platform-tools
10. Android SDK 설치
Android studio를 실행하고 Settings > Languages & Frameworks > Android SDK 메뉴로 이동한다.
우측 하단의 Show Package Details를 체크하고 Android 13.0 ("Tiramisu") 하위의 "Google APIs ARM 64 v8a System Image"를 체크한 뒤 Apply를 눌러 마무리한다.
11. 프로젝트 생성
드디어 React Native의 설치과정이 끝났다! 아래 명령어를 통해 첫 프로젝트를 생성해보자.
npx react-native init testApp아래와 같은 화면이 나오면 성공적으로 설치가 완료된 것이다.
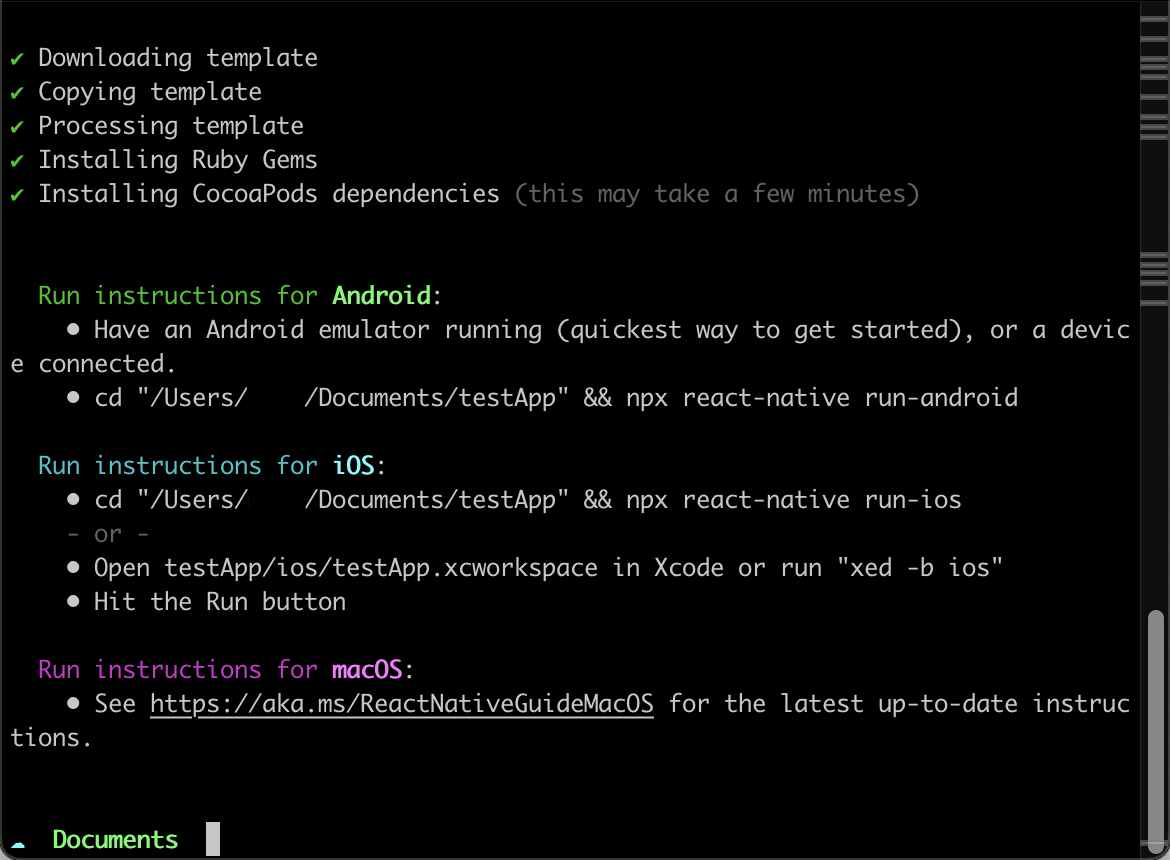
설치가 완료됐다면 프로젝트 폴더로 이동해서 아래 명령어로 실행해보자.
Android
npm run androidIOS
npm run ios가상머신과, 아래 화면이 뜨면 성공이다!
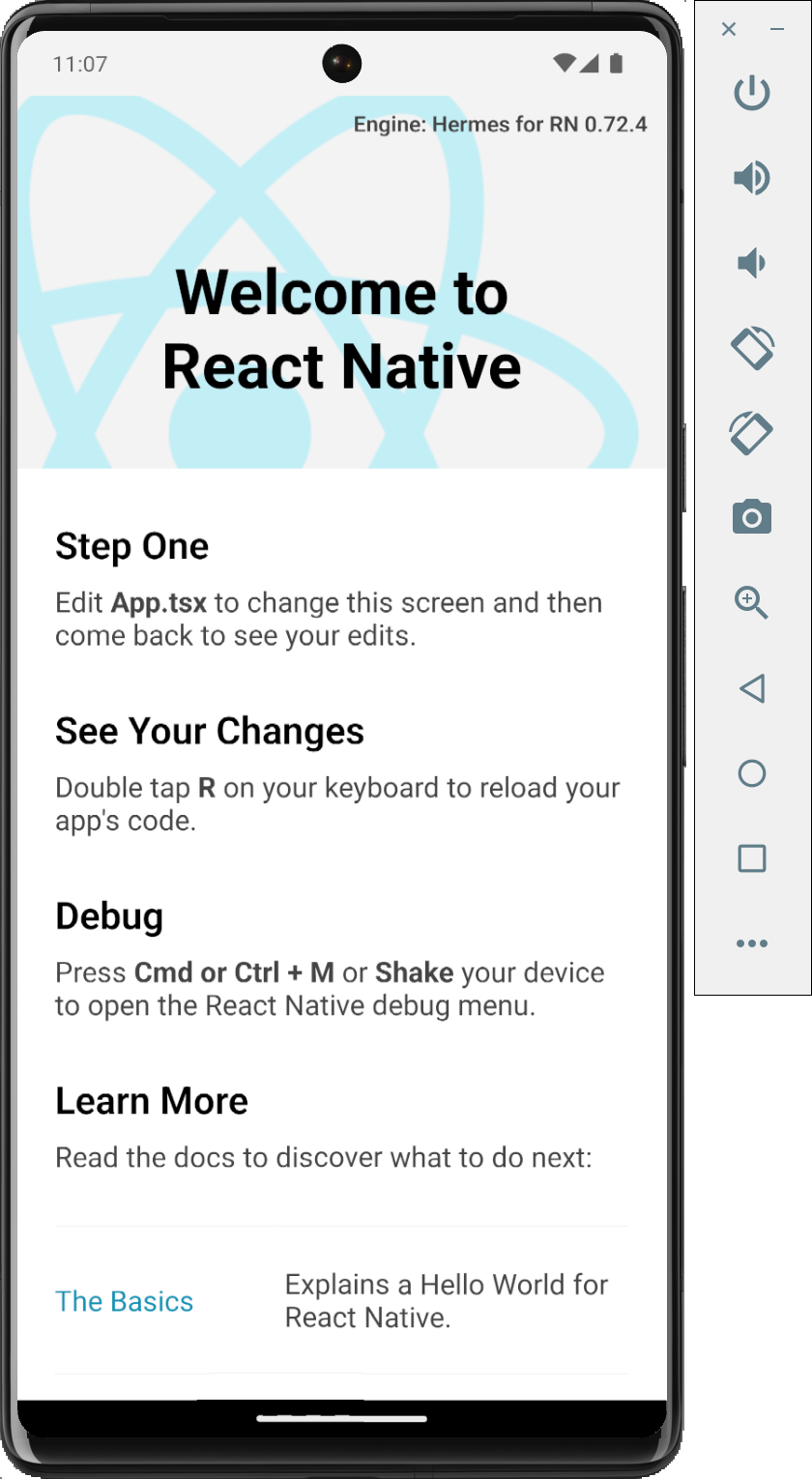
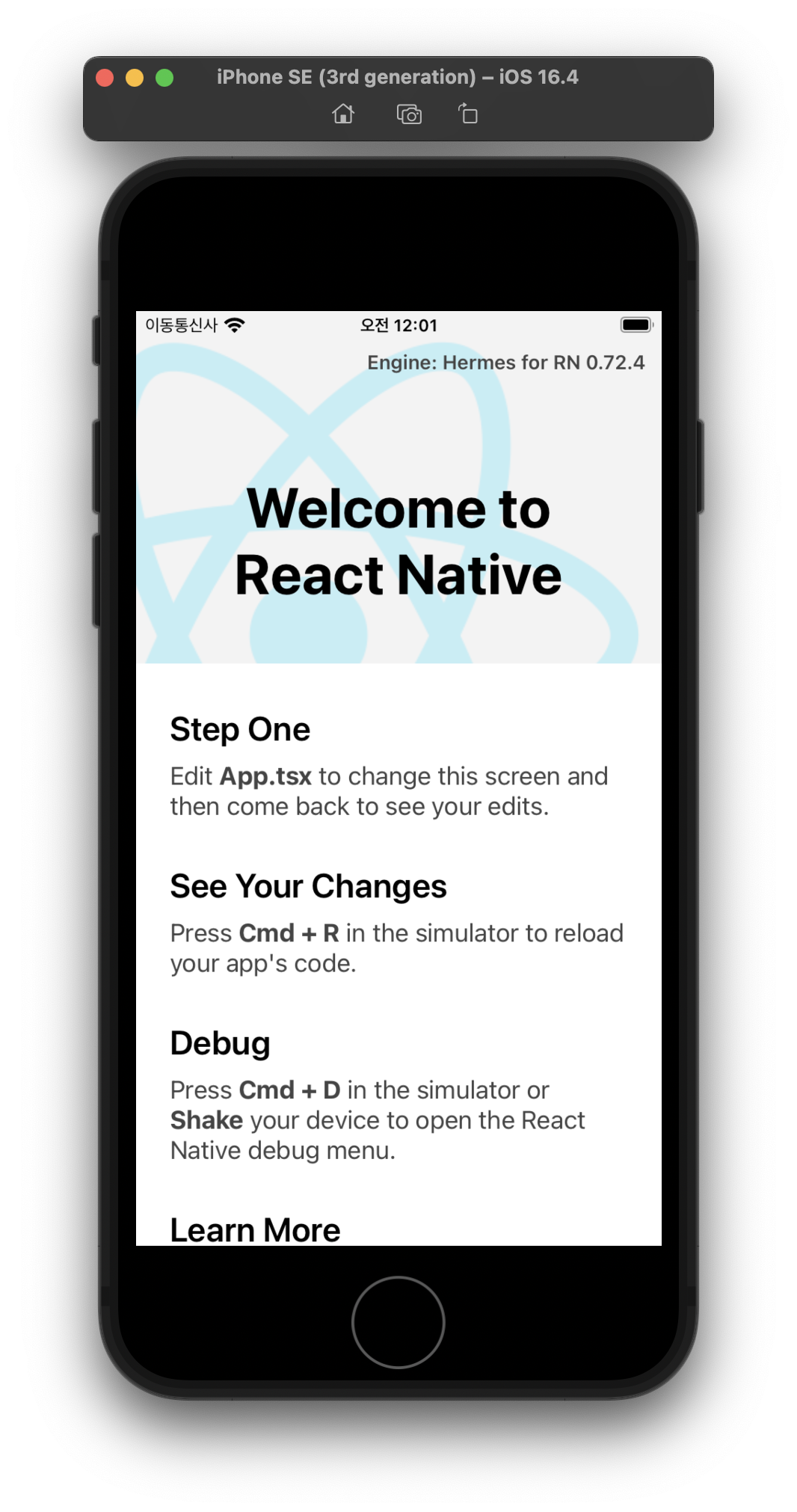
Android Studio와 Xcode에서 실행하는 방법은 아래 글 참고.
https://w-storage.tistory.com/46
[React Native] Xcode, Android Studio 에서 React Native 프로젝트 실행하기
최초 작성일 : 2023.09.01 최종 수정일 : 2023.09.01 1. 개요 React Native에서 프로젝트를 생성하고 보통 아래의 명령어를 통해 프로젝트를 실행한다. // ios npm run ios // android npm run android 하지만 앱을 출시
w-storage.tistory.com
12. Troubleshooting
프로젝트 생성을 했는데 아래와 같은 오류를 발견했다.
xcrun: error: SDK "iphoneos" cannot be located
xcrun: error: SDK "iphoneos" cannot be located
xcrun: error: unable to lookup item 'Path' in SDK 'iphoneos"
cocoapod가 Xcode를 찾을 수 없는 문제인 것 같다.
아래 명령어를 입력해서 해결했다.
sudo xcode-select --switch /Applications/Xcode.app
'프론트엔드' 카테고리의 다른 글
| [React Native] firebase android "auth/unknown ... are blocked" error (0) | 2023.10.03 |
|---|---|
| [React Native] 앱이 Android 13(API 수준 33) 이상을 타켓팅 해야 함 (0) | 2023.09.19 |
| [React Native] 원하는 폰트로 바꾸기 (custom fonts) (0) | 2023.09.09 |
| [React Native] 'value' is unavailable: introduced in iOS 12.0 (0) | 2023.09.07 |
| [React Native] Xcode, Android Studio 에서 React Native 프로젝트 실행하기 (0) | 2023.09.01 |
